Messy inbox? 7 tips for optimal organization
Feb 08, 2022
6 mins

Do you have hundreds of emails clogging up your inbox? Maybe it’s time to clean up your act and get organized. Sorting out a messy inbox can result in you feeling less stressed, making fewer mistakes, and being more efficient. It also means less pollution for the planet because, believe it or not, one email is equivalent to about 10g carbon dioxide. So to help you to put an end to mental and environmental pollution, here are seven steps to transform your mailbox once and for all.
Sort out your newsletters
Are you overwhelmed by spam and newsletters that you don’t have time to read? Sorting through it all takes time, but you’ll feel so relieved afterwards. Better yet, you’re sure to come across a message that’s been forgotten, a (genius) idea that’s been neglected, or an inspiring newsletter that’s tucked away.
To save you precious hours, and reduce your environmental impact, you can try Cleanfox. This tool scans your mailbox and gives you a selection of what could be deleted. For each category of mail, such as a newsletter, it shows you the open rate of these emails – the proportion of emails you have opened compared to the number of emails received – and how much carbon dioxide (CO2) deleting them could save. It then takes care of deleting or unsubscribing you from all the least-viewed newsletters. So it’s a simple act anyone can do at their own pace to reduce digital pollution. But that’s not all: for each person you invite to use the application, a tree is planted in Zambia. Another nice gesture for the planet!
Create a dedicated inbox for newsletters and notifications
Once you have finalized the list of newsletters and subscriptions you want to keep, you can create:
- a dedicated inbox for these emails
- a specific folder per sender
On Gmail, for example, you can create a rule (filter) that will automatically redirect certain emails to a separate folder from your main inbox. This filter can be defined according to keywords, domain names, or email addresses. This way you can focus on your professional emails at the office without being bothered by notifications.
→ How to create filters on Gmail
Use strategic subject lines for emails
It’s happened to everyone: you waste too much time searching for an important email among the mess of your inbox. When you can’t remember the subject line, looking for a specific email can be a real headache. A simple trick is to create your own “code.” The subject line should summarize the body of the message in a few relevant words.
Example: If you are writing a follow-up to a customer meeting, you could write a subject line like this: [name of your company] / [name of client company] / Meeting follow-up
Sort your emails by status
One option is to organize your emails by theme such as client, provider, tech or internal emails. However, this can quickly get complicated. An email often deals with several subjects and does not belong in a single folder. So it is difficult to sort your emails by subject and is much easier to do it by status.
Here are some status categories you could create:
Inbox: emails should stay here only until you move them to their respective sub-folders
Today: anything that needs a response today (so update daily)
This week: everything that needs a response before the end of the week
Month-Quarter: anything that needs a response at a later date
Or on the same basis you can simply sort them like this:
- Unread
- To be treated urgently
- To be processed
- Other messages
A minimalist and very efficient approach would be to organize your mails according to who needs to take action:
Awaiting response
To respond
It’s up to you to find a filing system that suits you best. The best way to do this is to test and adapt, depending on what works for you. Whatever system you choose, get into the habit of checking each folder every day. That way you will keep the subjects and deadlines in mind and not forget anything.
Customize your inbox tabs
Some people create general categories (see previous section) while others prefer to use surgically precise labels. The important thing is to choose YOUR method of organization and stick to it. Here is a process that works very well in Gmail and allows you to organize your mailbox efficiently.
Go to “Settings” → “Labels” → “New Label” → “Enter a new label name” → create all the labels you will need: [To be processed urgently], [To be processed]…
Then “Settings” → “Inbox” → “Inbox Type” → “Priority.”
This brings up tabs directly in the inbox (not on the side like folders). Each of these tabs is customizable.
Just right-click on “Option” or “Add Tab” → “More Options” → your list of created labels appears and you can customize everything.
Set up an ‘email time’ in your agenda
Now your mailbox is ready, all that’s left to do is to set up daily time slots for dealing with your emails. There is nothing more time-consuming than answering emails as soon as they are received. The morning is a good time to prioritize email processing. Don’t bother setting it for Friday at 6.30PM because that will just cause you unnecessary stress before the weekend.
Use new features and customize your inbox!
Snooze emails
Tired of being disturbed every five minutes by email notifications? Well, on Gmail you can “snooze” emails like an alarm clock. You just have to choose the period during which you don’t want to be disturbed by notifications. They are stored until you (finally) have time to process them.
Custom replies
Do you find yourself answering the same thing over and over again? Use the Briskine Chrome extension, which lets you create a series of response templates and configurable shortcuts. It’s ideal for anyone who has to write similar emails repeatedly such as customer services, HR or salespeople.
On Gmail, it’s automatic: artificial intelligence analyzes the content of your received messages to suggest answers.
On Outlook, you can also use email templates. For that, you just have to open the email you want to use, click on “File” then “Save as” and select “Outlook Template.” Then, open a *.oft file saved on your computer and click on “New items”, “Other items”, “Choose a form” then “Templates in file system.”
Reminders so you don’t miss anything
Better email management also means not opening emails as soon as you receive them, only to forget about them and leave them unanswered until you receive a reminder. To remedy this, one of Gmail’s features detects the most important emails and highlights them for you (in yellow and bold) to remind you that you haven’t answered them in a while.
Turn emails into events or tasks
Do you constantly go back and forth between your emails and your agenda? An email = a task or an email = an event. It’s that simple! Many extensions allow you to transform your Gmail mailbox into a real to-do list like Sortd or ActiveInbox.
But you can also connect your mailbox such as Outlook or Gmail to a task management service such as Todoists or Remember The Milk. Once activated, this type of app will be able to automatically transform any message into actions and even send you regular reminders.
Last option: use the task managers included in your email. For Gmail, click on the Gmail drop-down menu in the top right or left part of the screen and then on “Tasks”, or press Shift+T.
Automatic sorting and smarter notifications
Thanks to artificial intelligence, the Gmail smartphone app manages notifications cleverly: you will receive notifications only for the most important messages. Others, such as newsletters, will be displayed normally in the inbox.
On the Apple Mail app, you can also create rules that allow you to manage incoming messages and automate tasks. You can reply to mails, delete, highlight or color-code messages from a specific recipient, or move them from one inbox to another. Click on “Add a rule,” give it a name and specify the conditions (and if all of them must be met for the rule to apply or not) or create your own conditions. To apply the rules to previous messages, click on “Message” and then “Apply rules.” You can also create a smart mailbox to automatically reference (according to criteria to be defined) all messages (whatever the mailbox they are in), from the same project for example.
New approaches and alternatives to email
Despite all our organizational efforts, most of us still get too many emails. So why not suggest to your colleagues or contacts that you use other tools or platforms. Slack, Trello for Slack, Google docs, or even Flow, a chat platform, are good alternatives to the endless email loops. They allow you to share information on a platform that is accessible to everyone.
Now you have all the tools you need to manage the endless flow of emails!
Translated by Kim Cunningham
Photo: Welcome to the Jungle
Follow Welcome to the Jungle on Facebook on LinkedIn and on Instagram and subscribe to our newsletter to get our latest articles every day!

More inspiration: Productivity & tools

Goal setting: How to bounce back when you feel like a failure
The big F word ... Failure. We all face it, but here’s how to make it your secret weapon for success.
Dec 18, 2024
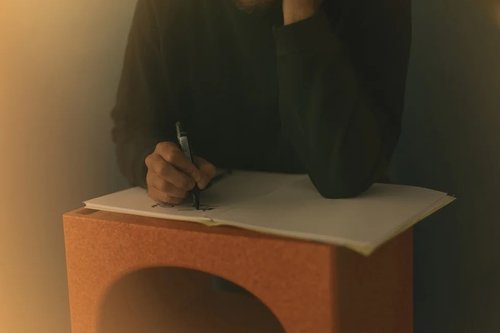
Productivity boost: Why mental health outshines long hours
Long hours don’t equal better work. Discover how mental health support can unlock productivity and time efficiency in the workplace.
Nov 28, 2024

10 fun ways people are using AI at work
While many use AI for basic tasks like grammar checks or voice assistants, others are finding innovative ways to spice up their work days.
Nov 05, 2024

12 Slack habits that drive us crazy
Slack is a top messaging platform, but coworkers can misuse it. Over-tagging and endless messages can make it frustrating ...
Oct 16, 2024
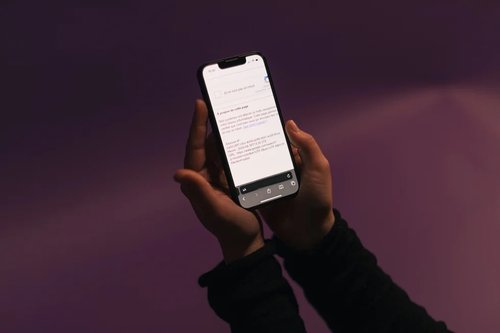
10 CareerTok creators you should be following
Looking for career advice? CareerTok has quick tips from real experts on interviews and job offers.
Sep 25, 2024
The newsletter that does the job
Want to keep up with the latest articles? Twice a week you can receive stories, jobs, and tips in your inbox.
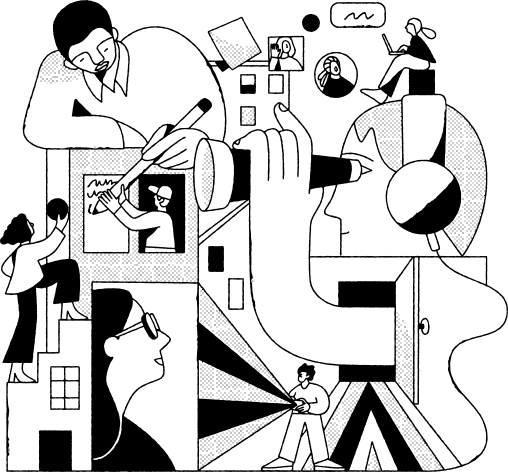
Looking for your next job?
Over 200,000 people have found a job with Welcome to the Jungle.
Explore jobs